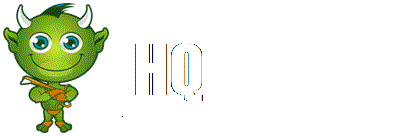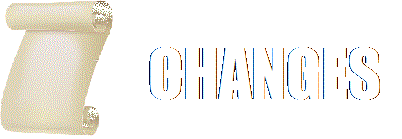This guide has a Decks managerment tutorial for Gwent: The Witcher Card Game. It teaches the basics of building decks, crafting cards to add them to your collection, transmuting cards and buying cards in the shop.
Contents
Deck Builder Basics[edit]
- You can put together new decks, or modify existing ones by adding or removing cards.
- Click on "New Deck" to create a new deck
- Cards in Gwent are divided into factions. Each faction has unique cards which only it can use. All factions can also use neutral cards Choose a faction for your deck and click LMB to continue.
- Factions include:
- Skellige
- Northern Realms
- Monsters
- Scoiatael
- Nilfgaard
- Select the leader that will be used for the newly created deck.
- All the cards you've collected are shown in your card collection.
- You can use the card filters to display only specific types of cards.
- You can add cards from your collection to your deck, or move cards you don't want back to your collection.
- Add a card to your deck by highlighting it and dragging it from your collection to the deck.
- Remove a card from your deck by highlighting it and pressing Enter.
- The card counter helps you construct a valid deck and shows you the deck limitations.
- When you are happy with your deck, click "Save and exit"
Shop[edit]
- In the shop you can buy various in— game items — most importantly, new cards!
- You obtain new cards by buying kegs and opening them.
- Each keg contains 5 cards. Ai‘leest one card will be Rare, Epic or Legendary.
- First you are shown four cards that came in your keg. Flip them over to see what you got: highlight each card in turn and click LMB. once you've revealed all the cards, click' 'Continue".
- Next you choose one of three cards. The card you choose will go to your collection, while the others will be destroyed. To make your choice, highlight a card and click LMB.
- The five new cards will be added to your collection. You can head to the Deck Builder at any point to use them in your decks. .
Card Crafting[edit]
- When viewing your collection, some of the cards in are grayed out. If a card is grayed out, it means you don't yet have it in your collection.
- In each deck, you can have up to three copies of each Bronze card but only one copy of each Gold or Silver card.
- If you collect more copies than that, use the "Mill Spare Cards" option to turn your extra cards into Scraps.
- There are several filters you can use to view only certain cards in your collection.
- Use the filters at the top of the screen to switch quickly between the cards for each faction.
- To further narrow your search, use the advanced filters menu. Click "Filters" to open the Filters panel.
- You can apply a variety of search filters.
- For example, you can type a card name in the search box to display that card.
- The card you found will remain visible even after you close the Filter panel. Click ”Close Filters" now to close the panel.
- You can craft available cards if you have enough Scraps.
- To gain more scraps, win games in Multiplayer mode or mill ' cards you don't need.
- To craft, highlight a card and click to see its detailed view.
- In the detailed view you can see detailed information about the card - its strength, combat row and special abilities. Click "Craft" to craft the card.
- Crafted cards will be added to your collection and can be used in your decks.
- If you have enough meteorite dust, you can transmute any card in your collection to change the way it looks on the battlefield.