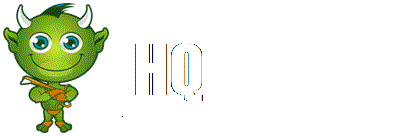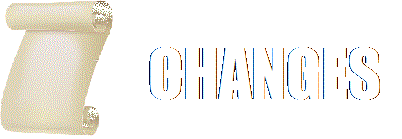These are the Video settings in the game Divinity: Original Sin:
If you are experiencing performance problems, changing certain video settings can yield big performance improvements. For instance, you could try lowering the resolution or disabling shadows.
Contents
Resolution[edit]
If your hardware can handle it, it is best to play at your monitor’s native resolution. If not, try lowering the resolution to improve performance.
Display Mode[edit]
This defines how the window in which the game
runs interacts with your operating system. There are three distinct settings.
Windowed[edit]
Your game runs in a window which you can easily move around on your desktop.
Fullscreen[edit]
Your game takes up the entire display area of your monitor.
Fake fullscreen[edit]
Your game takes up the entire display area of your monitor but allows you to cleanly switch to other applications on another monitor. This is the best option for a multiple monitor setup.
V-sync[edit]
V-sync synchronises the frame rate of the game with your monitor’s refresh rate. You should only choose this option if your computer is very powerful and can already play the game smoothly without any frame rate dropping.
Quality Preset[edit]
This option lets you set all the video options to a certain level, saving you from having to fine-tune them over and over. The power of your computer will determine your settings. If your rig is closer to the game’s minimum requirements, you should pick a lower option. If your rig is closer to or exceeds the game’s recommended requirements, you can pick a higher option. If you are still unsure, hit Auto-Detect and the game will try to determine the best settings for you.
Model Quality[edit]
This determines the quality for the in-game models. Low is best for graphics cards with 512 MB of RAM, while High is best for graphics cards with 1 GB of RAM or more.
Texture Quality[edit]
This determines the quality of the in-game textures. Very Low is best for graphics cards with 512 MB of RAM, while High is best for graphics cards with 1 GB of RAM or more.
Texture Filtering[edit]
This determines how much the texture is filtered for quality. Higher settings should be used for newer and more powerful graphics cards.
Shadow Quality[edit]
This determines how detailed the in-game shadows are. Higher settings should be used for newer and more powerful graphics cards
Light Shadows[edit]
Selecting this option allows for more complex interaction between lights and shadows. Check this box only if you have a newer and more powerful graphics card.
Anti-Aliasing[edit]
Selecting this option smoothes out lines and jagged edges in-game. Check this box only if you have a newer and more powerful graphics card.
Ambient Occlusion[edit]
Selecting this option creates more accurate and beautiful lighting. Check this box only if you have a newer and more powerful graphics card.
Screen Space Reflections[edit]
Selecting this option allows for more accurate and beautiful reflections. Check this box only if you have a newer and more powerful graphics card.
Depth of Field[edit]
Selecting this option creates a blurry visual effect for objects that are farther away. Check this box only if you have a newer and more powerful graphics card.
Motion Blur[edit]
Selecting this option blurs the screen slightly whenever an appreciable amount of motion occurs. Check this box if you have a medium- to high-range graphics card.
God Rays[edit]
Selecting this option creates a visual effect of shafts of light coming from the sun. Check this box if you have a medium- to high- range graphics card.
Bloom[edit]
Selecting this option creates a visual artefact that emulates a real camera by stylizing the effect of very bright light. Check this box if you have a medium- to high- range graphics card