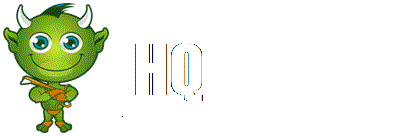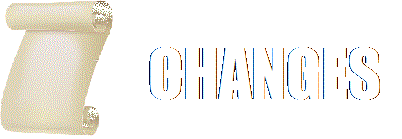The Systems Panel has five tabs that detail information and options about your career and ship. You can cycle through the tabs using NEXT PANEL TAB and PREVIOUS PANEL TAB.
STATUS[edit]
This tab shows you various statistics about your career. Use UI PANEL LEFT and UI PANEL RIGHT to cycle through subsets of useful data
MODULES TAB[edit]
• On/Off check box
• Module Name
• Fixed, Gimbal or Turret mount, described as icons, if the module is a hardpoint weapon
• Effectiveness Rating, described as a letter, where “A” is the most effective
• Size, described as a number, where bigger numbers represent larger modules
• Capacitor used to power active functions of the module, if any
• Power draw from the ships power plant
• Power Priority, described as a number
• Health
Use UI PANEL UP and UI PANEL DOWN to highlight a module. Use UI PANEL LEFT and UI PANEL RIGHT on a highlighted module to increase/decrease its power priority. Use UI PANEL SELECT to toggle the module on/off. Underneath the list is a power Output bar, representing the available draw from your ship’s power plant and a power Usage bar, representing the combined draw of all active modules, divided up into power priority.
Power priority is used to determine which modules are automatically turned off should your available power draw be reduced (for example if you fit a smaller power plant, or suffer a power plant malfunction).
When the Output bar drops below a power priority segment in the Usage bar, ALL modules of that power priority will be turned off until available power is restored.
FIRE GROUPS TAB[edit]
This tab allows you to configure which weapons will fire when you use your primary and secondary attacks. It allows you to set up groups of weapons and equipment to fire simultaneously. These groups are called fire groups.
The tab is split into two sections. The left-hand section lists all modules fitted that can be activated by using a primary or secondary attack. The modules are grouped according to type. The right-hand section shows you current fire groups as columns. Each fire group is assigned a number. Below each fire group are entries for each module. Each entry will display one of three things:
• 1: the module will activate when this fire group is active and you use the primary fire command
• 2: the module will activate when this fire group is active and you use the secondary fire command
• Empty: this module cannot be used by either fire command when this fire group is active
Use UI PANEL UP and UI PANEL DOWN to highlight a module. Then use UI PANEL LEFT and UI PANEL RIGHT to highlight a fire group.
With a fire group highlighted, use UI PANEL SELECT to cycle through the three options (1, 2, empty) to assign the module to primary, secondary fire or to remove the module from the fire group.
A fire group will be removed if no modules are assigned to it. When you make a change to the rightmost fire group a new fire group will be created. You can create up to 8 fire groups.
CARGO TAB[edit]
This tab is split into two sections.
The right hand section displays a manifest for all cargo currently in your ship’s hold. Each type of cargo will have its own entry, displaying its category icon, name and amount. If the cargo is stolen or mission critical it will be noted here.
Use UI PANEL UP, UI PANEL DOWN, UI PANEL LEFT and UI PANEL RIGHT to highlight a cargo type, and use UI PANEL SELECT to summon the jettison menu.
In the jettison menu, use UI PANEL UP and UI PANEL DOWN to select whether to jettison the cargo whilst still retaining owner ship, or abandon it, jettisoning the cargo with no restrictions on who else can legally collect it.
Use UI PANEL LEFT and UI PANEL RIGHT to set the amount of the cargo you want to jettison, and use UI PANEL SELECT to execute the operation.
Use UI FOCUS/BACK to dismiss the jettison menu.
The Left hand section displays your ship’s refinery status, if fitted. The refinery is detailed in the “Mining” section, further down
FUNCTIONS TAB[edit]
This tab allows you to execute a variety of different ship operations from a list. Use UI PANEL UP and UI PANEL DOWN to highlight the function you wish to use then use UI PANEL SELECT to execute the operation.
Where the operation has a slider bar, use UI PANEL LEFT and UI PANEL RIGHT with the operation selected to increase and decrease the bar.
The functions available are:
• Faction: used to select which side of a conflict zone you wish to temporarily join. Only available when in a conflict zone
• Landing Gear: Deploy/retract landing gear
• Cargo Scoop: Deploy/retract cargo scoop
• Silent Running: Turn silent running on/off
• Ship Lights: Turn ship headlights on/off
• Flight Assist: Disable/enable automatic flight assist
• Rotational Correction: Disable/enable starport docking bay rotation matching
• Preflight Checks: Disable/enable preflight checklist before launching
• Turret Weapon Mode: Cycle through turret fire modes, Fire At Will (attack all hostile vessels in range), Target Only (attack targeted hostile ship) and Fire Forward (work as a fixed bore weapon)
• Report Crimes Against Me: Disable/enable automatic crime reporting when attacked
• Interface Brightness: Dim/brighten the holographic Interface
• Gun Sight Mode: Cycle between Leading (targets show a lead indicator for projectile weapons) and Trailing (projectile gun sights move to represent where shots will land)
• Sensor Scale Type: Cycle between Linear (the scale of the sensor disc does not change from the centre to the edge) and Logarithmic (the scale increases from the centre to the edge of the disc)
• Self Destruct: Initiate self destruct, useful when your ship has become stranded due to module failure or fuel loss